Steps to download Mac OS Catalina 10.15. These are the steps that have to be carefully followed in order to download the macOS Catalina 10.15. Ensure that the Mac model is compatible with macOS Catalina-The Mac product that the person is working on must be compatible with macOS Catalina 10.15. Amd64 free download - Adobe Captivate (32-bit), WinRAR (64-bit), VLC Media Player (64-bit), and many more programs. Oracle VM VirtualBox Extension Pack. Free for personal, educational or evaluation use under the terms of the VirtualBox Personal Use and Evaluation License on Windows, Mac OS. ©2020 by Download soft for Mac. Proudly created with Wix.com. ISO Full Version Download. Beta 1 ISO Download. Update (July 26, 2018): macOS High Sierra 10.13.6 Released! Update (July 29, 2019) Apple introduced macOS 10.14.6 for developers. If you have already installed macOS Mojave, open the Mac App Store and download and install this version from Updates. Mac OS Mojave Installation with VMware.
To get the latest features and maintain the security, stability, compatibility, and performance of your Mac, it's important to keep your software up to date. Apple recommends that you always use the latest macOS that is compatible with your Mac.
Learn how to upgrade to macOS Big Sur, the latest version of macOS.
Check compatibility
If a macOS installer can't be used on your Mac, the installer will let you know. For example, it might say that your Mac doesn't have enough free storage space for the installation, or that the installer is too old to be opened on this version of macOS.
If you want to check compatibility before downloading the installer, learn about the minimum requirements for macOS Catalina, Mojave, High Sierra, Sierra, El Capitan, or Yosemite. You can also check compatible operating systems on the product-ID page for MacBook Pro, MacBook Air, MacBook, iMac, Mac mini, or Mac Pro.
Make a backup

Before installing, it’s a good idea to back up your Mac. Time Machine makes it simple, and other backup methods are also available. Learn how to back up your Mac.
Download macOS
It takes time to download and install macOS, so make sure that you're plugged into AC power and have a reliable internet connection.
These installers from the App Store open automatically after you download them:
- macOS Catalina 10.15 can upgrade Mojave, High Sierra, Sierra, El Capitan, Yosemite, Mavericks
- macOS Mojave 10.14 can upgrade High Sierra, Sierra, El Capitan, Yosemite, Mavericks, Mountain Lion
- macOS High Sierra 10.13 can upgrade Sierra, El Capitan, Yosemite, Mavericks, Mountain Lion, Lion
Your web browser downloads the following older installers as a disk image named InstallOS.dmg or InstallMacOSX.dmg. Open the disk image, then open the .pkg installer inside the disk image. It installs an app named Install [Version Name]. Open that app from your Applications folder to begin installing the operating system.
- macOS Sierra 10.12 can upgrade El Capitan, Yosemite, Mavericks, Mountain Lion, or Lion
- OS X El Capitan 10.11 can upgrade Yosemite, Mavericks, Mountain Lion, Lion, or Snow Leopard
- OS X Yosemite 10.10can upgrade Mavericks, Mountain Lion, Lion, or Snow Leopard
Install macOS
Follow the onscreen instructions in the installer. It might be easiest to begin installation in the evening so that it can complete overnight, if needed.
If the installer asks for permission to install a helper tool, enter the administrator name and password that you use to log in to your Mac, then click Add Helper.
Please allow installation to complete without putting your Mac to sleep or closing its lid. Your Mac might restart, show a progress bar, or show a blank screen several times as it installs both macOS and related updates to your Mac firmware.
Learn more
You might also be able to use macOS Recovery to reinstall the macOS you're using now, upgrade to the latest compatible macOS, or install the macOS that came with your Mac.
Now that we've made the virtual machine, it's time to install macOS onto it.
Select Power on this virtual machine.
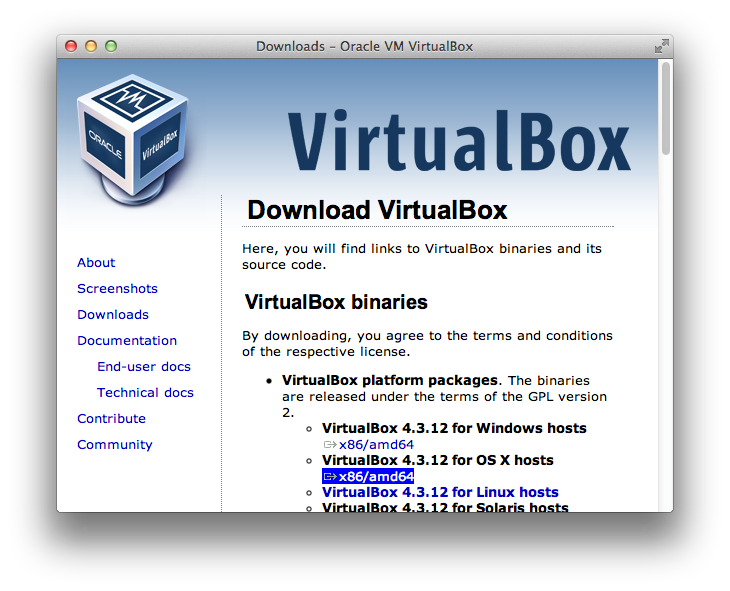
Your virtual machine should start up. If you are greeted by this message, press 'No'. This is only happening because there's no ISO selected in our virtual DVD drive.
As soon as you see the VMware logo pop up on a white background, immediently hit any key to enter the BIOS.
Select 'EFI VMware Virtual SATA Hard Drive (2.0)' and press enter. This is our Mojave installer that we are booting.
The Apple logo should pop up with a moving status bar, like a real mac. This will take a few minutes to boot, so sit back.
The language prompt will come up. Select your language and continue.
Select 'Disk Utility' and press 'Continue'.
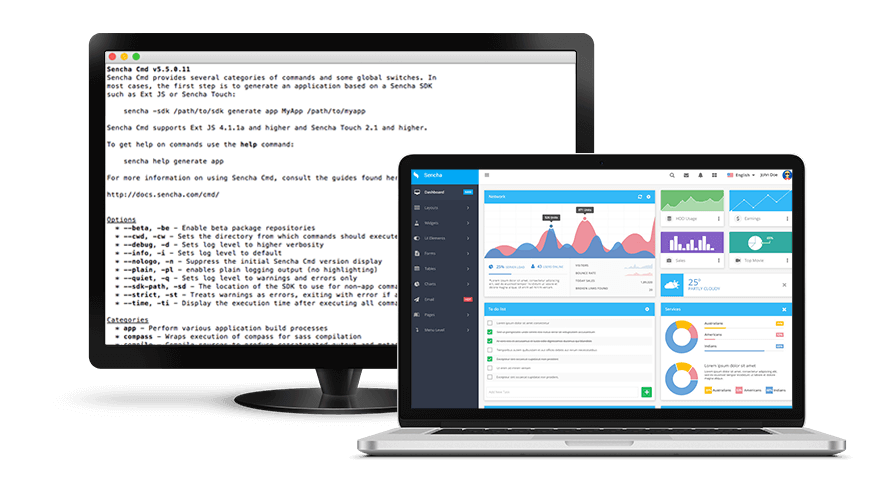
Select 'VMware Virtual SATA Hard Drive Media' under 'Internal' hard drive.
Select 'Erase' in Disk Utility. Name your drive whatever you want. I'm naming my drive 'Mojave'. Change 'Format' to APFS and press 'Erase'.
Press 'Done' and close Disk Utility.
Select 'Reinstall macOS' and press 'Continue'.
When the installer opens, press 'Continue'.
Agree to the terms and conditions.
Select the hard drive that we erased earlier with Disk Utility and press 'Install'.
Sit back and let it install. This will take about 5 mins, depending on your machine. If it restarts and you get a 'CPU is disabled' error, attempt to close the VM window, select 'Power Off', reopen VMware and run the VM again.
Once the VM restarts, enter the BIOS and boot back into the Mojave installer.
Once the installer has booted, click on 'Utilities' in the Finder bar and select 'Terminal'.
Time to do the pre-install commands. Type these commands in Terminal (replacing 'Mojave' with whatever you named your hard drive earlier):
Reboot the virtual machine and boot to the BIOS. Select 'Enter Setup'.
Select 'Configure boot options'.
Select 'Delete boot option'.
Press Enter to the box next to 'Mac OS X' and select 'Commit changes and exit'.
Go back into 'Configure boot options'
Select 'Add boot option'.
Choose the name of your partition ('Mojave' in my case).
Select 'macOS Install Data'.
Select 'Locked Files'
Select 'Boot Files'
Select 'boot.efi'
Select 'Input the description' and type 'Mac OS X'. Select 'Commit changes and exit'.
Select 'Exit the Boot Maintenance Manager'.
Select 'Mac OS X' and leave it to install. This may take a while.
If you get this error after installation, press 'OK' to restart the VM.
When the VM has rebooted, boot back into the installer and open Terminal once again. Time to do the post-install commands. (replacing 'Mojave' with whatever you named your hard drive earlier):
If you get a 'KernelCache ID' at the end of that, that means that the prelinkedkernel rebuilt succesfully.
Close Terminal and reboot into your hard drive. You should get into the setup now.
Mac Os For Amd64 Download 32-bit
Go through the setup process but DO NOT SIGN IN WITH YOUR APPLE ID, choose 'Set Up Later'.

Mac Os On Amd Pc
You've successfully installed macOS in a virtual machine. Time to install VMware Tools onto it.