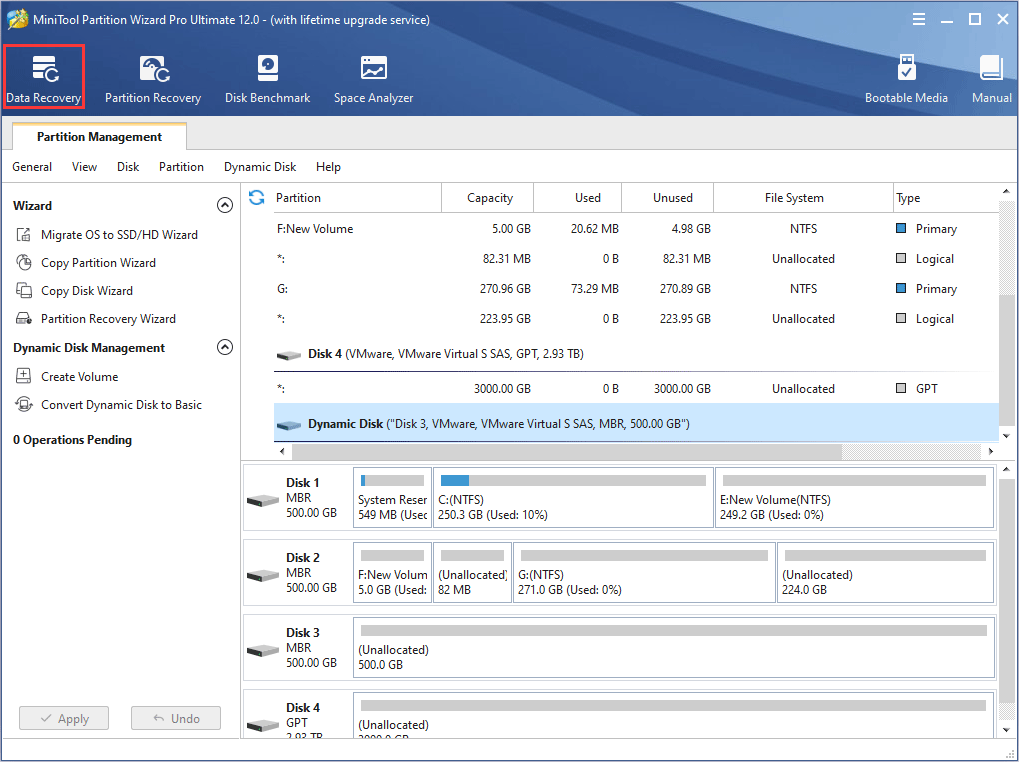Summary :
Have you encountered the SU-41333-4 error on your PS4 console? This error may occur when you update or reinstall the PS4 system, or it just occurs with no reasons. In this post, MiniTool shows you how to solve this error.
Quick Navigation :
PS4 SU-41333-4
First launched in 2013, PlayStation 4 (PS4) is a home video game console developed by Sony Computer Entertainment. This console was released to critical acclaim, with critics praising Sony for acknowledging its consumers' needs, embracing independent game development, and for not imposing the restrictive digital rights management schemes.
In 2016, Sony unveiled the PS4 Slim, a smaller version of the console; and a high-end version called the PS4 Pro, which features an upgraded GPU and a higher CPU clock rate to support enhanced performance and 4K resolution in supported games.
Another way to format C drive quickly and easily is using MiniTool Partition Wizard, which helps create/resize/format partition flexibly. Just click the following button to download and install it. Then follow the steps below to format C:. MiniTool Partition Wizard Pro 12.3 Keygen is a free and paid disk management tool that experienced users can use as a partitioning toolkit. In short, it can format, delete, copy, enlarge, resize and expand partitions in Windows. The MiniTool Partition Assistant has a list of features on the left side of the user interface.
By October 2019, PS4 became the second best-selling home game console of all time, behind the PlayStation 2.
However, some people report on forums that they have encountered PS4 SU-41333-4 error. The error may occur in various situations. But two typical cases are as follows:
Case 1. Reinstall or Update System
I just bought a new ps4 and bigger HDD for it, but when I try to reinstall from USB, it just tells me that 'The USB storage device is not connected.' with an error code of SU-41333-4. Please help me! ---linustechtips.com
Case 2.Nothing Was Done, Just Power on the Console
I haven't been on my PS4 for about a year, and I decided to start playing it since I was interested in Persona 5. But every time I boot it up, it says 'Connect a USB storage device that contains an update file for reinstallation for version 6.50 or later.' ---reddit.com
When you encounter the PS4 SU-41333-4 error, your PS4 will be stuck in the Safe Mode. It tells you 'Cannot start the PS4. Please use USB cable to connect DualShock 4 and press the PS button. Please update to version xx'. After the update, it says 'The USB storage device is not connected. (SU-41333-4)'.
Then, how to solve this problem? If you are also facing this error, please keep reading the following contents to get solutions.
How to Fix PS4 SU-41333-4 Error
What causes the PS4 SU-41333-4 error and what's the corresponding solution? You can get answer in the following contents.
How Do I Fix Error SU-41333-4 on PS4?
Minitool Partition Wizard Free License
- Check the USB connection.
- Convert the USB to FAT32 or ExFAT format.
- Rebuild database.
- Perform correct update or reinstallation process.
- Contact PlayStation customer support.
Fix 1. Check the USB Connection
In most cases, the PS4 SU-41333-4 error only occurs when an external storage is connected. Sometimes, this error occurs just because the USB storage device is not well connected. For example, the PS4 USB port is damaged; the USB cable (if you use an external hard drive, not a USB flash drive) is damaged.
In this case, you just need to try another USB port or use another USB cable.
Fix 2. Convert the USB to FAT32 or ExFAT Format
In general, a USB storage device is usually formatted to FAT32 or NTFS file system. If your computer is using Windows OS, the USB format is very likely to be the NTFS. However, PS4 doesn't support NTFS file system. It only supports FAT32 and exFAT.
- FAT32: FAT32 file system is widely compatible with various devices and operating systems. But it has some defects, for example, it can only support partitions up to 32GB and a single file up to 4GB. Currently, FAT is no longer the default file system for Microsoft Windows computers, but it is still the default format for USB drives in Windows.
- NTFS: NTFS is a special file system developed by Microsoft. Its advantages include: log function, no single file size limit, support for file compression and long file names, server file management permissions, etc. But its compatibility is not as good as FAT file system.
- ExFAT: ExFAT is a new file system created by Microsoft to replace the FAT32 format. It eliminates the shortcomings of FAT32 in single file size and partition size, and inherits the compatibility advantage. But it has no file log function, so its reliability is not as good as NTFS. But for USB disks, exFAT is also sufficient.
If your USB drive is NTFS file system, the PS4 will not recognize the USB drive and therefore the PS4 SU-41333-4 error occurs. In this case, you can convert the USB drive from NTFS to FAT32 or exFAT to solve the problem.
If you want to convert the USB drive to FAT32, you can use format feature, but the data inside the drive will lose. If you want to convert the USB drive from NTFS to FAT32 without data loss, MiniTool Partition Wizard is recommended.
Here is the guide on how to convert the USB drive from NTFS to FAT32 with MiniTool Partition Wizard:

Step 1: Connect the USB drive to your Windows computer. Launch the MiniTool Partition Wizard and go to its main interface. Right-click on the partition in the USB drive and choose Convert NTFS to FAT.
Step 2: Click Apply button to execute the pending operation.
If you want to convert the USB drive from NTFS to exFAT, you need to format the USB drive. You can use MiniTool Partition Wizard to format the drive, but Windows built-in tools can also help you format the drive to exFAT. You can format the drive in Windows File Explorer or Windows Disk Management.
Here is the guide on how to format a drive in File Explorer:
- Click the File Explorer icon on the taskbar to open it.
- Find the USB drive under This PC.
- Right-click the drive and choose .. option.
- In the Format window, choose exFAT under File system
- Click Start
Here is the guide on how to format a drive in Disk Management:
- Press Windows key + R key to call out Run
- In the dialog, enter 'msc' and press Enter key to open Disk Management.
- In the Disk Management window, right-click the partition on the USB drive and choose .. option. A warning window pops up. Read it and click Yes if you accept the risk.
- In the Format window, choose exFAT file system and click OK
Minitool Partition Wizard 12
Fix 3. Rebuild Database
What 'rebuild database' actually does is reorganize your hard drive to make the system easier and faster to access your files. This process is more like file defragment. A well-organized database can load data faster, thereby reducing the possibility of unstable gameplay in games.
Rebuilding database will not actually delete any data unless the file is damaged. In addition, regularly rebuilding database helps to improve the gaming experience.
Some people say that rebuilding database can solve the PS4 SU-41333-4 error. Here is the guide:
Step 1: Start PS4 in Safe Mode. Usually, when you encounter the PS4 SU-41333-4 error, you are stuck in Safe Mode and you can skip this step. But if you are not in the Safe Mode, please do as follows:
- Turn off your console.
- Press and hold the power button again. Then, release it after you hear the second beep.
- Connect the controller with the USB cable and press the PS button on the controller.
Step 2: Choose the Rebuild Database option. Press the X button to start the rebuild.
Fix 4. Improper Update or Reinstallation Process
Sometimes, the PS4 SU-41333-4 error is caused by improper update or reinstallation process. If you plan to update or reinstall the PS4 system from a USB drive, you should visit PS4 System Software Update page to download the PS4 update file or the PS4 installation file onto your PC.
Then, insert a USB drive and format it to FAT32 or exFAT file system, create a folder named 'PS4' in the USB drive, create another folder named 'UPDATE' under the 'PS4' folder, and then save the downloaded file as 'PS4UPDATE.PUP' into the 'UPDATE' folder.
After that, plug the USB drive into the PS4 console and start your PS4 console in Safe Mode. If you are updating system, please select Update System Software > Update from USB Storage Device > OK. If you are reinstalling system, please select Initialize PS4 (Reinstall System Software) > Update from USB Storage Device > OK.
If you strictly follow the above steps but the PS4 SU-41333-4 error still occurs, you can try changing this step: creating a folder named 'ps4' in the USB drive and then creating another folder named 'update' under the 'ps4' folder.
Some users report that they fail to update the PS4 system by following the above official steps, but later they succeed after naming the two folders with lowercase letters, not uppercase letters.
The last but not least, many users report that the PS4 SU-41333-4 error often occurs when updating system but seldom occurs when reinstalling system. If you are updating the PS4 system but the error occurs, you can try reinstalling system to see whether you can work around this problem.
Of course, the option 6 — Initialize PS4 — can also help you solve the PS4 SU-41333-4 error and this option will erase all user settings and data, restore the console to its ‘new’ state, but don't require you to install a new system.
Fix 5. Contact PlayStation Customer Support
If all the above methods don't work, you may need to contact PlayStation customer support to get your console diagnosed and repaired.
Bottom Line
Do the above solutions work for you? Do you have other methods to solve the SU-41333-4 error? Do you difficulty in performing the above solutions? Please give us feedback in the following comment zone. In addition, if you encounter problems when using MiniTool Partition Wizard, please contact us via [email protected]. We will get back to you as soon as possible.