MiniTool Partition Wizard Free Review (v11.6)
Usability - 95%
Surface test: Check the disk/partition surface test to see if there are bad sectors in the target location. Basic administration: Allows you to manage disk partitions such as creating, deleting, formatting, dividing, deleting, aligning the partition and more. Convert the disk partition table. Partition Wizard Pro's Server 2012 R2 compatibility should not be overlooked. MiniTool lets you use the $39 utility on up to three servers; EaseUs Partition Manager, a competing utility, asks that you cough up $159 for its Server edition. Partition Wizard Pro will leave extra money in your pocket in that regard.
Support - 91%
MiniTool Partition Wizard 11 is an impressive partition and disk management tool capable of performing virtually any partitioning operation. Highly recommended!
MiniTool Partition Wizard is a free to use disk partition and management tool which runs within Windows. All of the basic partitioning tools such as the creating, resizing and deleting of partitions are included in addition to many more advanced features such as specialist data and partition recovery tools.
Some other useful features of Partition Wizard include the ability to migrate an entire system to a new disk (including optimisation for SSDs) and the ability to move, resize and copy partitions across multiple disks.

This is the free version of Partition Wizard I will be looking at and as such there are a few features which are found only in the Pro version The free version does, however, look very promising and with MiniTool having a great reputation for such utilities its time to have a look!
Key Features of Partition Wizard
- Well designed and easy to use software
- Welcome screen makes getting what you need from the tool quick and easy
- Most tools use a wizard style interface making this software easy to use
- Basic partitioning tools (create, delete, resize etc.)
- More advanced partitioning tools (Copy, secure wipe etc.)
- Ability to format partitions and convert between MBR and GPT (for disks larger than 2GB)
- Disk copying and migration tools (supports migrating to a new SSD)
- Space analyser tool very useful for analysing disk usage
- Bootable recovery media limited to Pro version
- Limited partition and data recovery options in Free version
- 100% free to use
Partition Wizard Usability
Installing Partition Wizard
Obtaining MiniTool Partition Wizard is easy, simply head over to the MiniTool website (click here) and download the Partition Wizard installer. Once downloaded the installer will then have Partition Wizard installed in just a few clicks.
Once installed the application will start up with the new welcome screen showing, this allows users quick and easy access to all of the main aspects of the application with a single click (this can be turned off in the future if required).
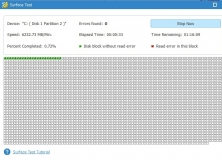
Once in the main application we are greeted by a detailed yet easy to navigate home screen, the main part of the screen shows the disks currently available and the multitude of available tools can be found at the top and left of the main window.
Basic Partitioning Tools
Many PC users will find partitioning of some kind is needed at some point in the life of their PC, this could be whilst adding a new, larger disk to the PC, trying to recover some data from an old PC or migrating data from an old disk to a newer, larger disk.
Whilst Windows itself does contain some basic partitioning tools it should be stated that they are very basic and for anything more than simple creation and formatting of partitions a specialist tool is needed, step in Partition Wizard 11.
Most of the basic partitioning tools can be accessed by right clicking on the target disk in the main window (as shown above), once any tool is selected a wizard will begin walking users through the available options. Once any wizard is completed the requested actions will not take place until the “Apply” button is clicked on he top menu, the application will, of course, warn that partitioning tasks can sometimes be destructive of any existing data in the process.
Other simple but still useful tools can also be accessed from this same right-click context menu for any individual disk, this includes hiding and activating the new disk within Windows if necessary.
Cloning Disks and Partitions
One of the main uses for such software is the need to migrate entire Windows systems to new, often larger or faster hard disks. One popular option in recent years involves migrating an entire system from an older mechanical hard drive to a newer and much faster SSD drive.
As can be seen above Disk Wizard contains tools specifically designed for migrating an entire system to a new disk, this includes any optimisations required to optimise for the new disk being an SSD!
These tools also allow for other copying tasks to take place as well, for example, an entire partition on an existing disk can be moved to a new, larger disk and (optionally) resized to make the partition bigger (or fill the whole disk) in the process.
Other, more advanced partition management tools include the ability to split an existing partition into multiple smaller partitions, the ability to merge multiple partitions into one and a tool for extending an existing partition into any available free space. All of the aforementioned tools are included within the free version of MiniTool Partition Wizard 11!
Advanced Maintenance Tools
In addition to the basic and slightly more advanced partitioning tools already mentioned, Partition Wizard also contains a selection of additional maintenance tools to help manage your system effectively.
One such tool which many users will find very helpful is the storage analyser tool which can scan a hard drive and report on which files and folder are using the most space, this makes cleaning and optimising a drive much quicker when you know where to start looking!
The “wipe partition” tool allows a partition to be securely wiped by overwriting any existing data, this makes the process of recovering it much harder or (likely) impossible!
The “Surface test” and “Check File System” tools are both great additions to this free tool both allowing for both the physical disk and the logical drive to be checked for errors. Should any issues be detected Partition Wizard has the ability to attempt repairs where applicable.
The “Disk Benchmarking Tool” is another great addition to Partition Wizard which allows disks to be measured for performance across several different metrics. These metrics include both sequential reading and writing and random reading and writing to help deliver a full picture of the drives performance.
It is great to see this benchmarking tool included and it can be a useful way to help monitor the overall health of a hard drive and the impact it might have on how a PC will perform.
MiniTool Partition Wizard Free vs Pro
MiniTool Partition Wizard so far has proved itself as a very capable partition manager with a few, very useful, system maintenance tools also bundled in with it. For a piece of free software I have been impressed!
MiniTool do, however, also offer a Pro version of Partition Wizard which builds upon this base functionality and brings several additional tools into play. This Pro version can be obtained directly from MiniTool by clicking here and costs $59 (with lifetime free upgrades).
One of the main tools upgraded in the Pro version is the “Partition Recovery Wizard”, this tool is available in the free version of the software but only in an advisory context, in other words to scan for partitions and advise if they are eligible for fixing or not. To get the full power from this tool and actually recover any found partitions would require the use of the Pro version.
Other tools included in the Pro version include the tool for converting partitions from NTFS back to FAT, changing the partition type ID and serial number of a disk, and the bootable recovery media tool.
MiniTool Partition Wizard Security
MiniTool Partition Wizard, where applicable has little need for security additions such as encryption, this is because the software does not act as a backup tool and actually store any image backups (like its sister product MiniTool ShadowMaker). Instead, when cloning disks or partitions Partition Wizard will do so directly to the target disk meaning the act of using encryption is unnecessary.
The secure drive wiping tool is, however, very effective at destroying the contents of a partition or an entire disk and works by overwriting data meaning recovery is almost certainly impossible.
MiniTool Support
MiniTool provide 24/7 support for all software via the MiniTool website. The MiniTool website also provides user manuals, FAQs and a forum / comments system for reaching out to the support team.
MiniTool Partition Wizard Pricing
MiniTool Partition Wizard is 100% free to use, the Pro version featuring additional and upgraded tools costs a one off $59 and comes with free lifetime upgrades!
Summary
/minitool-partition-wizard-free-12-3f4f8c357e0f4dfeaa745ada8016f339.png)
MiniTool Partition Wizard 11 is an impressive disk management tool which performed well during my testing, add in that this tool is completely free and things start to look even better.
Disk partitioning might not be something that is needed often but when it is needed it is important to have a stable and reliable tool available. Partition Wizard includes all of the basic partitioning tools allowing partitions to be created, modified and deleted in addition to more advanced tools allowing the drive to be converted from MBR to GPT and so on.
Most people seeking such software will do so in the process of upgrading a PC, when it comes migrating an existing Windows system to a new SSD, for example, Partition Wizard will automatically move, resize and optimise everything by itself.
A great piece of free software and an upgrade to the Pro version will cater for virtually any partitioning related task you can think of, Excellent work MiniTool!
With the disk comes into increasing use, the bad sectors will be more. The data stored in a bad sector may be corrupted or lost.
How to know if there are bad sectors in the hard drive? A surface test tool does what it implies - it scans the hard disk surface, check bad sectors and mark bad sectors so that the computer knows they will be not used in the future.
The partition manager software - EaseUS Partition Master can come to help with its surface test feature. It can identify bad sectors by reviewing the hard drive. When it finds bad sectors, it will mark those sectors with red color so that the system knows not to use them. It may allow them to be read, the data stored on the bad sector is still accessible, but they cannot be written to. Other more complex cases such as to migrate OS to SSD or GPT partition recovery can all be fixed on your own with this software now.
How to do a surface test with EaseUS Partition Master
Download and install EaseUS Partition Master on your computer, then follow the steps below to perform a surface test on your disk or partition.
Step 1. Download EaseUS Partition Master and install it. Right-click the disk that you want to check, and then click 'Surface test'.
Minitool Partition Wizard 12 Free
Step 2. The operation will be immediately performed. Bad sectors will be marked as red.