Oct 15, 2019 Step 2: Create an account You’ll now be in the ‘Sign in’ section. As you don’t have a Google account yet, you need to create one. Click Create an account. To set up your new account, Google needs some information about you – first, your first and last names.
GMAIL ON YOUR DESKTOP
Start EasyMail directly from your taskbar. Enjoy Gmail without a browser.
SUPPORT FOR CALENDAR & NOTES
Easily access your favourite Gmail apps. Switch between your mails, notes and calendar with just one click.
- Visit Gmail’s website and click the “Create an Account” button. Type in the required info (name, password) and click “Next.” Type in your phone number and click “Next,” after which you’ll get an.
- How to Create Mutliple Gmail Accounts. Gmail is a free webmail service offered by Google that supports sending and receiving emails as well as chatting to other Gmail users. The 10GB of free storage offered by the service means you can store all your mails and attachments online. You can create multiple Gmail accounts.
- Download auto gmail account creator for free. Communication downloads - MASS Gmail Account Creator by Easytech Software Solutions and many more programs are available for instant and free.
NOTIFICATIONS
Never miss a mail. EasyMail will notify you of incoming mails.
MULTI USER CAPABILITY
Log in with up to five accounts simultaneously. Switch with one click between your accounts via the sidebar.
EasyMail for Gmail is especially designed for Windows 10.
Experience the convenient way to check your mails by yourself. You can download EasyMail for free in the Windows Store.
Makes Gmail on a PC as convenient as on a mobile device. Love it.
★★★★★
Kadir
Photographer
Just as the Name Says: Email So Easy! Very useful app for super quick email glance.
★★★★★
Easy Gmail Account Creator Demo
Victoria
Student
It makes it so easy to see how many emails I have and it notifies me of new emails.
★★★★★
Ines
Customer Service
IMPRESSIONS
Check out the slideshow and see how well EasyMail for Gmail works!
Subscribe to receive free updates!
FAQ
Do you look for tips and tricks for EasyMail? This FAQ section offers a wide range of knowledge.
EasyMail can open email links. This gives you comfort especially when you browse the web. When you find a mail address you can simply start composing your mail by clicking on it. EasyMail will handle the rest.
To enable EasyMail to open email links, you must set EasyMail as your default mail application in Windows settings. To change the default apps just click the following link: ms-settings:defaultapps
You can set EasyMail as your default mail application in the Windows settings. To do so just follow these steps:
Open the Windows “Start” menu and select “Settings”.
In the Windows Settings select “Apps” and then “Default apps”.
Click on the app below the “Email” section and choose “EasyMail”.
Alternatively you can open the Windows settings by clicking following link: ms-settings:defaultapps
EasyMail can automatically be started when you power on your PC. Using autostart means your mails will always be only one click away without any delay. If you wish to autostart EasyMail, follow these steps:
Press Win + R on your keyboard and type “shell:startup”
Left click on the EasyMail tile or icon in the start menu and then drag and release it in the open explorer window
For further information please check following website: http://www.intowindows.com/how-to-start-programsapps-at-startup-in-windows-10/
Adding a shortcut requires a simple drag and drop action. Left click on the tile or icon in the start menu and then drag and release it on the desktop. For further information please check following website:
https://answers.microsoft.com/en-us/windows/wiki/windows_10-start/quick-tip-create-desktop-shortcuts-in-windows-10/d867565e-34c2-42ad-88da-ccf76a4a9820
How can I add a live tile to my Windows start menu?
EasyMail can show you previews of your mail inbox in your Windows Start Menu. To do so you have to pin the LiveTile of EasyMail to your start menu. The easiest way to do this is via the EasyMail app settings:
Start “EasyMail” and open the settings by clicking the icon in the bottom-left corner
In the EasyMail app settings please select the “Integration” section
Click “Pin to Start Menu” to pin the tile to the start menu
In the Windows Start menu right click on the “EasyMail” tile
Select “Resize” and click on “Wide” or “Large”

Hint: You can also pin account tiles. Account tiles are also LiveTiles but there only previewing the mailbox of one account. In order to pin an account tile just click on “Pin account tile” in step 3.
EasyMail can show you the number of unread mails already on your lock screen. Therefore you have to add EasyMail to your lock screen via your Windows settings. To do so follow these steps:
Open the Windows “Start” menu and select “Settings”
In the Windows Settings select “Personalization” and then “lock screen”
Click on one of the “+” buttons below the “Choose apps to show quick status” section
Select “EasyMail” from the list
Mass Gmail Account Creator
Alternatively you can open the Windows settings by clicking following link: ms-settings:lockscreen
Can EasyMail start directly into an account or to a service like the calendar?
You can directly navigate to your services (like calendar, notes, etc.) and your accounts. This can either be done using the JumpList or by the use of secondary tiles. To open the JumpList just right click the EasyMail icon in the taskbar or the start menu.
Alternatively, you can pin secondary tiles to your Windows Start menu. Secondary tiles are kind of a shortcut directly to your services or accounts in EasyMail. To pin a secondary tile please follow these steps:
Start “EasyMail” and open the settings by clicking the icon in the bottom-left corner
In the EasyMail app settings please select the “Integration” section
Click “Pin service tile” and select the service which you want to add
Hint: If you want to add an shortcut to one of your mail accounts just click on “Pin account tile” in step 3 instead. Account tiles have the additional advantage that they can show you a preview of the account inbox via its LiveTile functionality.
You can use your purchases on up to 10 Windows devices. However, your licenses are bound to your Microsoft account. This means you must be logged in with the same Microsoft account on every device where you want to use the license.
No. Your licenses are bound to your Microsoft account. This means EasyMail will recognize your license after a reinstall. However, you have to make sure that you are still logged in with the same Microsoft account into Windows.
Windows Hello is part of EasyMail Plus. What is Windows Hello?
Windows Hello is a more personal way to sign in to your Windows 10 devices with just a look or a touch. EasyMail Plus also supports Windows Hello. This allows you to protect the access to your mails with your Windows PIN, a fingerprint sensor or face detection. For further information please check following website:
https://support.microsoft.com/en-us/help/17215/windows-10-what-is-hello
I purchased the ad free version but now I see ads again. What is going on?
In very rare case it can happen that EasyMail may experiences problems with the activation of the app. This can happen when you are not logged in the Windows Store or if your Windows Store cache is corrupted.
Please make sure you are logged in the Windows Store. If this is the case please try to reset the cache of your Windows Store. This can easily be done with WSreset.exe. More info can be found here:
https://www.cnet.com/how-to/clear-the-store-cache-in-windows-10/
After the reset please restart the EasyMail app and click on the “Make Ad Free” button below the ad. This will reload the licenses and app activation should now succeed.
To logout from an account in EasyMail, please click on your avatar in the top-right corner. This will open a dropdown menu. Please click now on the “logout” button. This will log you out from all of your accounts in EasyMail.
Hint: Unfortunately, it is not possible to logout from one account only. If you want to stay in with some accounts, please follow the logout procedure written above. After the logout please just log in again with the accounts which should remain.
How do I disable autocorrect or spell checking in EasyMail?
Spell checking and autocorrect are global Windows 10 features. You can disable this feature in the Windows settings. To do so follow these steps:
Open the Windows “Start” menu and select “Settings”
In the Windows Settings select “Devices”
Choose “Typing” in the left pane
Under “Autocorrect misspelled words” set the toggle to “Off”
Hint: If you want to disable spell checking as well, set also the toggle under “Highlight misspelled words” in step 4 to “Off”
Easy Gmail Account Creator Software
How can I change the language of the autocorrect function?
Spell checking and autocorrect are global Windows 10 features. To change the language of theses features you must add a second language to Windows itself. To do so follow these steps:
Open the Windows “Start” menu and select “Settings”
In the Windows Settings select “Time & Language”
Choose “Region & Language” in the left pane
Click “Add a language” and select the language you want to have
Click on your old language and make sure it is still set as default (Windows display language). This is important as your new language is only for typing
Click on the new language and go to “Options”
Remove the keyboard and add the keyboard type of your PC
Now you can use the language selector (Microsoft call it ‘Input Indicator’) on the right-hand side of the Windows taskbar to switch between the language you want to type in (or use Windows Key + Space Bar to switch language instead). Spell check whilst typing in EasyMail and other Windows Store apps will be for the language you have selected in the taskbar.
The printing of attachments is currently not directly supported by EasyMail. To print an attachment, please download the attachment. After download completion open the file. Here you will be able to print it.
You can change your signature via the Gmail settings. For more information see the following link:
http://www.wikihow.com/Add-a-Signature-to-a-Gmail-Account
You can uninstall EasyMail the same way as all other Windows Store apps.
Just right click on the entry of EasyMail in the start menu and select uninstall.
For further information please check following website:
http://www.pcworld.com/article/2954296/windows/how-to-uninstall-programs-and-apps-in-windows-10.html
Any Question left?
We recommend to write us by clicking the Support link in the app. This will add helpful information to your mail. You find the support link in the app by navigating to the “About” section in the app settings of EasyMail. Alternatively you can use the contact field on this webpage.
Tim Grabinat
Founder of EasyMail
Any questions? Contact me!
How long have you been using Hotmail? Or Outlook? Are you tired of the limitations of these accounts, and do you need more functionality from your email client?
Gmail has been around since 2004, but not everyone has made the move yet – people don’t like change. But there are many reasons you should consider moving to Gmail. It’s no wonder 1.5 billion users have chosen to use Gmail as their primary email client.
Benefits of a Gmail Account
- It’s free.
- It has excellent spam filters and keeps your inbox cleaner than any other email client.
- It has a very generous storage space allowance, 10+ GB of email storage space.
- You can change your theme and the way your inbox works (i.e.there’s more flexibility than with any other email client).
- Countless plugins and extensions are available and free to use. These can help you customize your workflow and how you use email.
- You have the power of Google search functionality right inside your inbox.
- Easily Accessible – your account can be accessed anywhere where there is internet access.
- It’s reliable and rarely crashes.
How to Set Up Your New Gmail Account
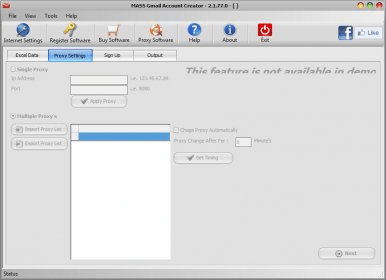
Step 1. First things first, you need to head over to gmail.com.
Step 2. Click on the button that says “Create Account.”
Step 3. After that, the sign-up form will appear. You’ll need to fill in all the details it requests: first name, last name, a new username, and a new password.
Step 4. Next, you’ll be asked to enter a phone number to verify your account. This is because Google uses a two-step verification process to boost security. You can find out more about two-step verification here.
Step 5. You should now receive a text message with a verification code from Google. If this hasn’t been delivered within a few minutes, you can use the automated call system instead.
Step 6. Once you’ve verified your account, you will see a form that asks for some personal information. This includes a recovery email, your birthday, and your gender. If you’re not comfortable giving these or want to find out why Google is asking for this information, there is plenty of information on offer during the sign up.
Step 7. You now need to accept Google’s Terms of Service and their Privacy Policy – it’s highly recommended that you review both of these in detail before clicking “I Agree.”
Step 8. You should now have your new Gmail account.
How to Open Your New Gmail Account
Step 1. Return to the main Google screen and click the Gmail link.
Step 2. Once you sign in you’ll be brought through the Gmail introductory steps. After the last introductory screen, a popup appears announcing that your new Gmail account is ready to use.
Step 3. Enjoy your new email account and look at ways to level up your Gmail account to get the most from it.
What to Do If Your Username Is Taken
Adding in Periods
Unfortunately, Gmail doesn’t distinguish between variations like brad.pitt, bradpitt and br.ad.pi.tt – they are all the same as far as Gmail is concerned.
Bulk Gmail Account Creator
What you need to do is take parts of your name and be creative with the periods.
Think:

- bradley.pitt@gmail.com
- will.pitt@gmail.com
Getting Creative
If you have a common name – like John Smith – you need to be even more creative when coming up with a Gmail username that will make sense to your recipients.
- Do you have a middle name you can use?
- Do you have a nickname? Although keep that one professional, please!
Register Your Own Domain
If you are using Gmail for business, then this is the ideal thing to do – especially if you have (or are setting up) a website.
Sign up for G Suite. You can do that here.
It’s relatively cheap and will help you send emails that look that bit more polished and professional.
Level up your Gmail account
With so many benefits, you can see why swapping your Outlook or Hotmail account to Gmail might be a wise move. One of the major benefits of having a Gmail account is the free add-ons or extensions you can add to supercharge your account. Right Inbox is an email productivity extension that brings your emailing to the next level. Right Inbox gives your Gmail added functionality with the following features:
Email Tracking: Find out who reads and clicks your emails, how many times, and when. Real-time insights on who reads your emails and who’s ignoring you.
Email Follow-Ups: Set up follow-ups that automatically send if your prospect doesn’t reply. You can forget to follow up, because Right Inbox won’t.
Email Templates: Turn your most effective emails in templates you can insert and optimize with one click. Save time while adding consistency to your email communication.
ADD_THIS_TEXT