The PADS PCB Viewer can be used for viewing schematics, generating schematics from netlists, translating from/to vendor databases or from/to standard formats like EDIF and XML. There is no charge and no time limit for this evaluation copy. An Evaluation Guide, QuickStarts, tutorials, and Concept Guides are included to help you get started. .pcb - SmartCAM Custom Control Panel File. The PCB data files are related to SmartCAM.PCB file is a SmartCAM Custom Control Panel File. SmartCAM is a suite of Computer-Aided Manufacturing and CAD/CAM software applications that uses toolpath modeling to assist CNC machinists in creating computer-numerically controlled (CNC) programs that direct CNC machine tools.

Introduction
Since mobile phone storage is getting larger by the year, users are storing gigabytes of important and precious data on these devices. However, it is evident that these mobile phones are fragile, and therefore the data is at risk.
Needless to say, this is the main reason many users seek to back up their data to their computer. This article will take you through 2 methods to backup up or transfer files from your Android device to your computer using a USB cable.
Here are the 2 USB file transfer methods reviewed:
- Extra: Transfer files from PC to Android WiFi
Transfer files from Android to PC: Droid Transfer
For those seeking to use a professional and intuitive solution for Android file backup and transfer, Droid Transfer is the method for you.

You can use Droid Transfer, alongside the free Transfer Companion Android app, to manage files between your Android and computer. In this way, you can access anything from your Android like Photos, Messages, Contacts and more! You can even sync music between Android and iTunes!
Here's how to transfer files from Android to PC using USB:
- Download Droid Transfer on your PC and run it.
- Get the Transfer Companion App on your Android phone.
- Connect to Droid Transfer via USB.
- Browse and select files to copy in Droid Transfer.
- Copy to your computer!
Note: Ensure that you safely eject your device from your computer when you're finished copying via USB.

What Is A Pcb File
Summary (Droid Transfer):
✔ USB transfer
✔ WiFi transfer
✔ User-friendly interface
✔ Music
✔ Sync with iTunes
✔ Messages
✔ Photos
✔ Calendars
✔ Contacts
✔ Call Logs
✔ Files
Droid Transfer:
Try Droid Transfer free ▼
Receive an email with a link so you can download the free trial on your computer:
Note: We respect your privacy. We won't share your Email address with anyone else, or send you spam.
Transfer files from Android to PC: Windows File Explorer
If you're looking for a simple way to transfer certain bits of data from your Android to your PC, you can do so from your Windows File Explorer. You can't access and copy all the data like you can from an app like Droid Transfer, but for photos, videos and music, this may be just enough for what you need. Here's how:
- Connect your Android device to your PC using your USB cable.
- Your device may ask what kind of connection to open. Select 'Transfer Files (MTP)' or similar.
- Now you can open Windows File Explorer on your computer.
- Click your phone from the list on the left.
- Browse and select files to transfer.
- Right-click > Copy. Or click 'Copy To...' in the tool bar.
Note: Ensure that you safely eject your device from your computer when you're finished copying via USB.
Summary (Windows File Explorer):
✔ USB transfer
✔ Photos
✔ Files
✔ Music
✖ WiFi transfer
✖ Sync with iTunes
✖ Messages
✖ Calendars
✖ Contacts
✖ Call Logs
Transfer files from PC to Android: WiFi
OK, here's an extra chunk of information for you hungry readers. If you want to transfer files from your PC to Android, you can use Droid Transfer as seen in Method 1. The tool allows you to transfer files from PC to Android using WiFi or USB and vice versa.
Usually, you tend to install multiple apps on your Android device dedicated to managing various types of files, in order to test the respective features and decide, after having tried them, which one best suits your needs. During one of your tests, however, you unintentionally set a default app (by tapping the button Everlasting displayed in the Android app selection window) to manage a certain type of file but, immediately after, you realized that that software just isn't right for you. For this reason, you opened Google in search of a guide that could explain you how to change default program to open an android file, happening here on my site.
Well, I am happy to inform you that you are in the right place, at a time that could not have been better: below, in fact, I will explain to you in detail how to change the default app to open a file on Android, how to cancel all preferences applied manually and, finally, how to manage default apps based on the category for which they are to be used. I know, having said that it might seem like a puzzle to you but I can guarantee you that, in practice, the matter is much simpler than you imagine: it is in fact sufficient to access the functions available in Android to manage everything, without applying deep changes to the system nor act through third-party apps.
So, without waiting any longer, take a few minutes of free time for yourself, make yourself comfortable and read very carefully everything I have to explain to you on the subject: I can guarantee that, once you have finished reading this guide, you will be perfectly able to independently set the default apps that are best for you, thus achieving the goal you set for yourself. Having said that, I can do nothing but wish you good reading and, why not, good work!
How to Change Default App to Open a File
If, unintentionally, you touched the voice Everlasting to the request to select the app to open a certain type of file and now you want to retrace your steps, you can work around the problem by changing the setting applied incorrectly.
There are at least two ways you can do this. The first is that of uninstall the app made default by mistake: if you've never done this before and would like to learn, you can check out my guide on how to uninstall apps on Android. Once uninstalled, the operating system will ask you again which app to use when you open the file of your interest: at that point, it will be up to you to choose whether to open using an alternative app temporarily (Just once), or set it as default (Everlasting).
Alternatively, you can directly change the settings of the app set as default by mistake: to do this, open the Settings of Android by tapping the icon in the form ofgear placed in the drawer, it touches the items Apps and notifications> Show all apps, are these poisons are Android 8.0 or later, or App, if you are using an older version of the operating system.
At this point, locate the app you are interested in, touch the item relating to it and, when you reach the next screen, touch the options Advanced>Open to set default (on Android 8 and later) or Open by default (on previous versions); finally, tap on the button Clear defaults And that's it!
The next time you open a file previously managed by the app in question, Android will ask you to specify the application through which to open it, just for once or always (the latter option will actually set the new app chosen as default).
In some cases, it is also possible to delete the associations associated with the opening of particular links (eg Facebook set to open via the app, link of YouTube with similar behavior and so on).
To do so, access the default settings management screen of the app you are interested in (as seen above), tap on the item Open supported links and choose the most appropriate option for your case from the menu that is proposed to you: Open in this app to directly open the links inside it, Ask every time to make Android show the choice panel or Do not open in this app to access the links through the browser (or through other compatible applications).
How to Reset App Preferences
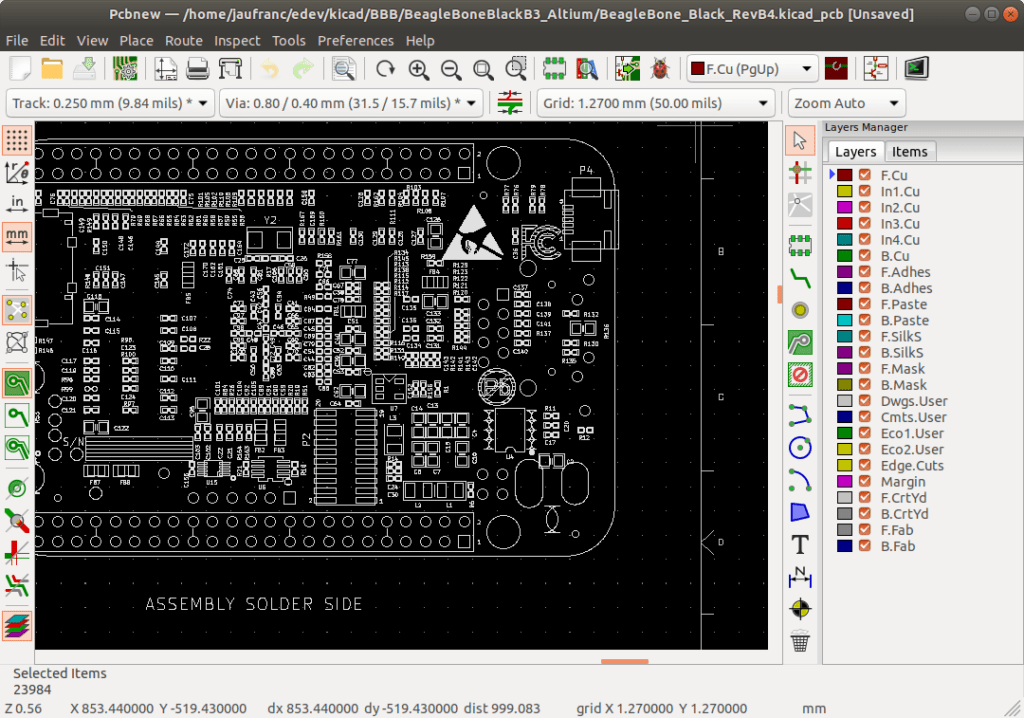
If the default apps you don't like are too many and you would like to clean up all those automatically launched when a certain file type is opened, you can reset their settings in one go.
Keep in mind that, in this way, the data associated with the apps (logins made, files in cache, temporary files, and so on) will not be deleted, but the options relating to the apps will be reset to their initial state. disabled apps, app notifications disabled, limitations of background data and at permission restrictions set manually, as well as information on default apps for actions.
To proceed, go to Settings di Android, tap on the item Apps and notifications / Apps / Applications and, if you are on Android 8.0 or later, expand the complete list of installed applications by touching the item Show all apps.
Once on the next screen, tap the button (⋮) collocato in alto a destra, selects the voice Reset app preferences attached to the menu that is proposed to you and confirm your willingness to proceed by touching the button Reset app.
How To Open A Pcb File In Android Studio
How to Manage Default Apps
Alternatively, Android offers a handy feature to manage default apps based on category for which they are used: in this way, for example, it is possible to change the system launcher, the browser, the apps for managing calls / SMS, the camera and so on on the fly. Keep in mind, however, that the available items may vary based on the version of the operating system and the apps installed.
However, to do so, open the Settings of Android and touches the voices Apps and notifications> Advanced> Appspredefined, if you are on Android 8.0 or later; in case you are using an older version of the operating system, go instead to Impostazioni> App e fai tap sul pulsating (I.e. located at the top right.
Pcb File Types
At this point, tap on the item relating to the category for which you intend to intervene (eg. App browser, app Home and so on) and, using the screen or menu shown later, put the check mark next to the app to open by default: the change is saved immediately, without the need for additional operations.