Mac OS X Keyboard Shortcuts of Screen capture – These Mac OS X Keyboard Shortcuts commands can be used to take screenshots within any program. Command-Shift 3 = Capture the screen to a file Command Ctrl Shift 3 = Capture the screen to the clipboard Command-Shift 4 = Select an area to be captured to a file. By clicking Grap Capture Screen, using the keyboard shortcut Command+Z, you can take a picture of your whole screen. A prompt instructs you to click the screen when you are ready to capture your screen. The Coolest Feature: Taking a picture of a Timer on screen. Click the Capture menu and choose between the four different options. To take a picture of your entire screen, click on Screen (or just use the keyboard command Apple Key + Z). A window will pop up telling you where to click and letting you know that the window will not appear in the shot. Believe it or not, it is actually extremely simple to capture a screenshot using an OS X powered machine. The simplicity has been maintained, but Apple has also bundled in different methods to determine exactly what is recorded from the screen as well as a number of different keyboard based shortcuts to perform the task.
Skip to end of metadataGo to start of metadata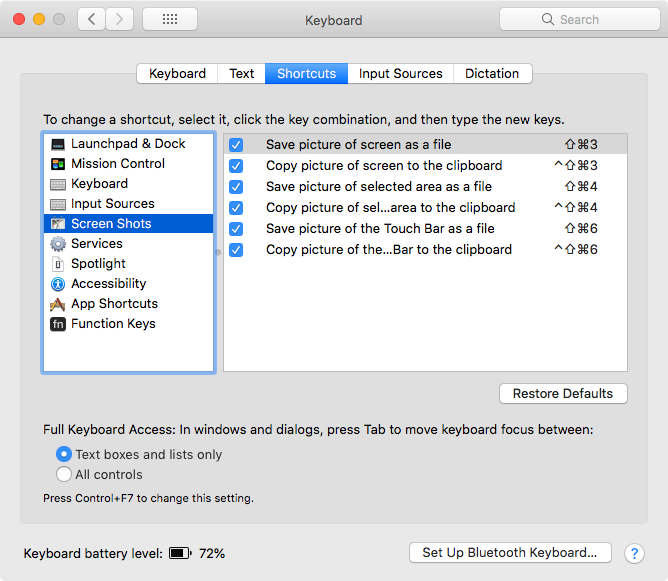
When submitting a helpdesk support request, it is very beneficial to include a screen capture or a 'screenshot' with requests that involve things like error messages. This guide will show you how to take a screenshot on your computer while using any Windows 7, 8, or Mac OS X computer.

Using the Snipping Tool to take a screen capture in Windows 7
Launch the snipping tool by clicking Start → All Programs → Accessories → Snipping tool.
Using the Snipping Tool to take a screen capture in Windows 8
Swipe in from the right edge of your screen. Then tap or click Search. If you're using a mouse, point to the upper-right corner of the screen, move the mouse pointer down, and then click Search. You can also press the Windows logo key +C to open the charms.
In the search field, type Snipping Tool then click the search result to open it.
If you use the snipping tool often, save it as a shortcut on your desktop, or pin it to the Taskbar or Start Menu.
Capturing all or part of a screen
After launching the Snipping Tool, the screen becomes translucent and the cursor turns into crosshairs.- Use the crosshairs to select the area to capture. Clicking the downward triangle on the New button, as shown below, lets you switch modes to capture a free-form area, a rectangular area, the active window, or the entire screen. Click and drag to capture an area.
Make your selection size appropriate to the area you wish to capture. If you want to capture an error message or small portion of the screen, don't capture the entire screen.
Working with your screen capture
Once you have a screen capture there are a few things you can do with it. It will open in a separate window and from this window you can do the following, as shown below.

- Over-write the current capture with a new one
- Save the capture as an image file so you can attach it to a helpdesk request
- Copy and paste the capture into a document or email
- Create a new, blank email message and include the capture as an attachment
- Annotate, highlight or erase portions of the image.
Emailing or attaching a screen capture
Often times you'll need to email or attach the screen capture after you take it. There are a few ways to accomplish this:
- Use the envelop button, as shown above.
- Save the capture and then attach it to an email message
- Copy and paste the capture into an email message
If you're submitting a helpdesk request with a screen capture, always include a description of the screen capture, even if it's obvious to you. The recipient may have to guess at what you're trying to show.
You should not paste the screen capture into a Word or PowerPoint document and then send the document as an attachment. Save the capture as a file and then attach the file to your request.
Taking a screen capture in Mac OS X
Screen Capture Mac Os X Keyboard Shortcut Brightness
Taking a screen capture in Mac OS X is easy, but requires knowing to keyboard shortcuts.
| To capture... | Press... |
| The whole screen | Command(?)+Shift+3 |
| A portion of the screen | Command(?)+Shift+4 |
Screen Capture Mac Os X Keyboard Shortcuts
The screen captures will be saved to your desktop with the filename: Screen Shot date and time.png. You can email or attach this screen capture like you would any other image.