Question: Q: Can't record internal sound with screen recording Just updated to iOS 11.3 and now my iPhone can't screen record internal sound/system audio. My microphone mic is turned off (because I do not need to record external sound), and the ringer (side button) is ON. While Quick Time Player on macOS can record contents of the screen, it cannot record internal audio of your Mac during screen recording. The default options that you get is to either record no. Throughout all of the above, we've explored some very interesting ways of recording audio, both from external devices as well as being able to capture internal audio. If you're regularly recording audio, either external or internal, and are willing to part with $15, I recommend the fantastic app Piezo, also by Rogue Amoeba. QuickTime Player QuickTime allows you to make audio, movie, and screen recordings on your Mac. After you launch the app, click File, select New Audio Recording, and then click the record button to start. Like with Voice Memos, you get a one-click start/stop UI and basic editing tools.
Nowadays, more and more people have the need to record a gameplay, a video clip, or any other activities on the screen. For instance, when you play a song on SoundCloud or watch a music video on YouTube, you may want to record the audio with high quality. In that case, recording screen with the internal audio is important. Surely you don’t need the microphone sound or other background audio.
Do you know how to record audio from the internal sound card? There are numerous screen and audio recorders offered on the internet claim that they can help you record internal audio. But which internal audio recorder you should choose?
Recording internal audio is quite simple if you have a good internal audio recorder. In case you don’t know which one you should use, here we make a list of 3 great internal audio recorders for you to choose from. You can pick your preferred one to capture internal audio on Mac or Windows PC.
Part 1. Best Screen Recorder with Internal Audio for Mac and Windows PC
First, we will show you the best internal audio recorder, AnyMP4 Screen Recorder. As you can see from its name, it is actually a screen recorder with internal audio recording feature. It is specially designed to capture high-quality image and sound. When you have the need to record internal audio, you can use it to capture sound directly from system audio card without any background noise. What’s more, it offers a simple way to save the captured audio in any popular audio format like MP3, M4A, WMA, or AAC.
- Record audio from internal audio card and microphone with high quality.
- Record streaming music from YouTube, DailyMotion and SoundCloud and more.
- Record video with different audio sources to meet your needs, like system sounds only, microphone voice only or both on your Windows PC or Mac.
- Record 4K Ultra HD video and real-time drawing while recording.
How to record internal audio on mac and PC
Step 1. First, you need to download, install and run this internal audio recorder on your computer. Click the download button below to quickly install it. Ensure you get the right version based on your computer system.
Step 2. As an all-featured screen audio recorder, it allows you to capture screen, record audio and take screenshots. When you enter the main interface, click the “Audio Recorder” option.
Step 3. This screen recorder with internal audio enables you to select different audio source according to your need. Here you need to turn on the “System Sound” and turn off “Microphone” to make sure you record audio from system audio card.
Step 4. Play the audio you want to record and then click the REC to start the recording. Click the REC again when the recording is finished. The captured audio will be save in MP3 or the other popular audio format as your setting. After recording, you can preview the captured audio file and then choose to save it if you are satisfied.
Part 2. Default Audio Recorder to Record Sound in Windows 10
Thing will become much easier if you are using a Windows 10 computer. There is a Voice Recorder app designed in Windows 10 which can help you record audio with ease. You can take the following guide to use this Windows 10 audio recorder.
Step 1. Launch Voice Recorder (Sound Recorder) on your Windows 10 PC.
Step 2. Click the “Record” button on the bottom-left corner to enter the audio recording window. Play the audio you want to record and then hit the “Record” button to begin the sound capturing. Click the “Stop” button to finish the recording process.
In fact, this tool can’t directly record internal audio from system audio. It will capture the sound through the built-in microphone. So you need to reduce the background noise.
After recording, you can preview the captured audio file. Moreover, you are allowed to trim, rename, share, delete or do other operations.
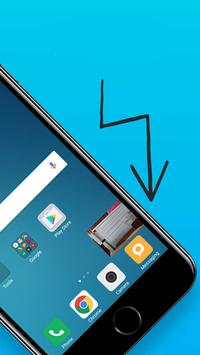
Part 3. Online Internal Audio Recorder to Capture System Audio on Mac/PC
Screen Record Mac With Internal Audio Free
As it mentioned above, many online audio recorders can help you record internal audio with ease. But you should know that, most online tools including many popular ones only allow you to capture sound from microphone, not directly from the system audio. Considering that, here we introduce you with a real online internal audio recorder.
Apeaksoft Free Online Audio Recorder
https://www.apeaksoft.com/free-online-audio-recorder/
Apeaksoft Free Online Audio Recorder is a free and easy-to-use online recorder which can help you record sound from system audio card and microphone. It has the capability to capture any audio played on your Mac or PC and save it as an MP3 file with original sound quality. Just click the “Start Recording” button on its site, you can quickly start the audio recording process. There is no any ads while the internal audio recording.
We mainly talked about internal audio recorder in this page. We introduce you with 3 great screen recorders with internal audio to help you capture any sound on your Mac or Windows PC. If you have any better recommendation, please share it in the comment with other readers.
To record Mac screen, you can use QuickTime screen recording. But if you need to record internal audio on Mac as well, QuickTime player is not good enough as the built-in recorder can only record the audio through external speakers and built-in microphone. Here we will introduce you two ways to record screen and audio at the same time on Mac. You can capture screen video with sound, including the system audio and voiceover.
You May Like:
Top 5 Screen Recording Software for Mac
Method 1: Screen Recorder with Audio for Mac
Since QuickTime cannot record internal audio without the help of a third-party application, why not replace QuickTime with a better Mac screen recorder?
FonePaw Screen Recorder can work as a great alternative for QuickTime. As a professional recorder for iMac, MacBook, the Screen Recorder is much more powerful than QuickTime.
Record screen along with the internal audio of your Mac;
Record Mac Screen with voiceover from the microphone;
Capture your screen with the webcam;
Add notes to the recorded video;
No extra application needed.
To record your own video on Mac, get started here.
Step 1: Download and install FonePaw Screen Recorder for Mac. Then you can use the trial version to record 3-minute video or audio.
Step 2: Please customize the region that you want to capture, turn on/off the microphone, adjust the volume, and set up hotkeys, etc. When you get ready for recording, click the REC button.
Screen Record On Mac With Internal Audio
Step 3: Your Mac screen is being captured so you can do anything that you tend to show in the recordings. Besides, you can turn on the webcam to put yourself into the video.
Step 4: As all things have been recorded, just hit the REC button again to stop capturing or use the hotkeys. Then, the video with audio that you have captured will be saved automatically. You can preview it and share to Facebook/twitter.
Video Guide: Record Screen Activity with Audio on Mac
Method 2: QuickTime to Record Screen Video with Audio on Mac
1. Begin QuickTime Screen Recording
Step 1 On your iMac, MacBook, use Finder to find QuickTime player and launch the program.
Step 2 Click File on the top menubar and choose New Screen Recording.
2. Choose Audio Sources for Screen Video
Step 1 On the Screen Recording box, click the down arrow icon next to the record button.
Step 2 On the drop-down menu. You can choose record audio from the internal microphone or an external microphone. If you don't need a high quality of sound, you may just record screen with audio from Mac's microphone.
Step 3 Click the red record button to start capturing the Mac screen with sound.
Note: To record system audio on Mac, you can use Soundflower with QuickTime screen recording. Soundflower is an audio system extension that allows an application to pass audio to another application. For example, you can select Soundflower as the output device for YouTube and choose Soundflower as the input device for YouTube. QuickTime will be able to record both screen and video of the YouTube streaming video on Mac.
3. Stop QuickTime Screen Recording
When you have captured everything you need with your Mac screen, you can click the record button again to stop the QuickTime screen recording. Or you can right-click on the QuickTime in the Dock and select Stop Recording.
Note: Some users reported that Soundflower doesn't work on Mac OS Sierra. If this problem is happening on your Mac, get a professional screen recorder for Mac.
Method 3: Mirror Mac Screen to Windows and Capture its Activities
There is another tool called FonePaw ScreenMo to capture your Mac screen. It can mirror Mac screen to Windows PC monitor; project multiple device screens, e.g. the screens of MacBook, iPhone, iPad, to the same PC screen; then record the Mac desktop activities on Windows computer.
Download
1. Airplay Mac Screen to PC
Step 1 Download FonePaw ScreenMo on PC and launch the program.
Step 2 Put your iMac/MacBook and a Windows PC on the same Wi-Fi.
Step 3 On the top menubar of Mac, click the Airplay icon and choose the Airplay name of iOS Screen Recorder. The Mac screen will be presented on the PC.
2. Record Screen and Audio at the Same Time on Mac
Step 1 On the main window of iOS Screen recorder, tick 'add an extra lossless quality audio-only Airplay receiver' under Advanced Setting, which allows you to record Mac screen video with high quality of sound.
Step 2Click the record button to begin recording the Mac screen. Make sure you have enabled the microphone.
Step 3 When you have done recording, click the record button again.
Step 4 A window will pop up, click Start Export to save the Mac screen video on the PC.
Now you can use these methods to record streaming video, streaming audio, Skype video call, etc. on Mac. Enjoy!