Record your screen with QuickTime. You can also use QuickTime Player to record your screen, which may be your only option if you have an earlier macOS. Here’s how to use it. Open the QuickTime Player application. From the top menu, click on “File.” You can also right click the QuickTime icon if it’s in your Dock. Select “New Screen.
- How to screen record on Mac for free and without any downloads! All you need is quicktime player! Sub to me guyz, it's free! - http://bit.ly/2.
- To start recording, click and then take one of these actions: Click anywhere on the screen to begin recording the entire screen. Or drag to select an area to record, then click Start Recording within that area. To stop recording, click in the menu bar, or press Command-Control-Esc (Escape).
- Part 2: Best QuickTime alternative to record screen and sound on Mac With the methods above, you can handily record video and audio on Mac with the built-in QuickTime Player. But you have to admit that, while the QuickTime screen audio recording, there are still a lot of inconvenient.
- Step 2 Click the red recording button to record screen on Mac. As for the option, you can record both screen and audio files on Mac. Click the drop-down list, you can access multiple other solutions, such.
Last Updated on December 30, 2020 by Robert Jackson
Assume that you are using your Mac computer to watch YouTube videos or streaming from Twitch, Instagram, or YouTube, did you ever think about recording those interesting videos so that you can watch it later without looking for them again?
Also, if you are having an important lecture or a significant live conference on a Mac, how about recording the lecture or meeting for later review?
Windows Screen Recording Quicktime
Maybe, you plan to record a how-to video for friends, colleagues, and maybe share the video online.
To record the on-screen content on your Mac is not difficult at all. In this tutorial, you will learn the skills of how to record a video on a Mac computer.
Content:
1. How to record a video on Mac with QuickTime Player
There is a built-in video recorder named QuickTime on every Mac computer, it can record Mac screen along with the voice from a microphone device. So you can use QuickTime to record a video with narration or voice-over.
Note: There’s one significant drawback of this Mac video recorder you should know.
How To Record Using Quicktime Player
QuickTime cannot record the speaker sound. This is to say when you record a video playback, QuickTime cannot record the sound of the playback at all. Either, QuickTime won’t record the voice of all participants in a live conference/lecture.
Take into account that you might want to record the computer sound along with your screen, you can try another Mac video recorder to create a video with system sound.
Now, let’s take a closer look at QuickTime.
Step 1 Launch QuickTime
First, press Cmd + Shift + 5 on the keyboard to open QuickTime, your screen will dark out a bit and a box formed by the dotted line will appear along with a small toolbar.
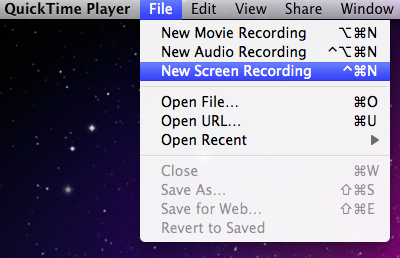
Step 2 Set up for the QuickTime video recording
You may:
- Move your cursor and drag the dotted line to adjust the portion for your recording.
- Or, just click on the Record Entire Screen option to record the whole display.
Then, click Option to decide the destination where your video will be saved.
Step 3 Start the recording
Click Record from the toolbar to get started. QuickTime will start to capture target content as you decide before. You may speak to your mic and add narration to your video.
Finally, click the same button to stop recording. QuickTime will output the .mov video to the expected destination. You can find it there and share it with friends.
This is how QuickTime helps you record a video on your screen. It just takes 3 simple steps to create a pretty high-quality video with voice over.
How to record a video with speaker sound via Aiseesoft Mac Screen Recorder
When QuickTime is inadequate to help you record a video with Mac internal sound, Aiseesoft Mac Screen Recorder worths a try.
Consider as the leading Mac video/audio recorder, Aiseesoft Mac Screen Recorder is programmed with powerful screen recording and audio capture features. Superior to QuickTime, Aiseesoft Mac Screen Recorder is available to capture both speaker and microphone sound losslessly.
Also, you will have a much more flexible audio recording since this Mac video recorder allows you to change the format, frame rate, and file size of your output. You can add annotations and clip the video as well.
Now, let’s try Aiseesoft Mac Screen Recorder to record a video on your Mac.
Step 1 Download the app for free on your computer
Step 2 Prepare for video recording
Launch the application and choose Video Recorder from the interface.
Then, you need to decide the audio source and recording are of your video.
- You can turn on System Sound on the Video Recorder window. If you don’t want to record your voice through a microphone, set the Microphone as Off.
- Click Full to take a full-screen capture or choose Custom to capture a selected region or window.
Step 3 Start recording
Finishing the preset, click REC or use the keyboard shortcut (Cmd + Ctrl + S) to initiate a screen recording.
During the recording, you can use the in-app editing tools to add annotations to the clip.
Also, if you’re having long hours of recording, you may click Pause on a floating panel to take a break and click again to resume.
Finish recording, click Stop or press the same hotkey. The program will open a window to display the video. You can preview the video and trim it if you’d like to. Click Save to export the video to a custom folder.
This is how you can record a video with internal sound on your Mac computer. Found it useful? Download a free trial on your Mac and try to record a video with it.
FAQs: How to record audio/sound on a Mac computer?
To record audio on a Mac computer, you can use Voice Memo or QuickTime to do that.
But these 2 can only help you record the sound from a microphone device.
If you plan to record the music or other sounds playing on your computer, you can find more methods from the link below.
To sum up:
To record a video on a Mac computer is very easy as you follow the steps I mentioned above. Keep in mind that when QuickTime cannot help you record a video with system sound, just turn to Aiseesoft Mac Screen Recorder.