- Screen Recorder Mac Os Catalina 10.15
- Mac Screen Recorder
- Screen Recorder Mac Os Catalina Installer
- Mac Os Screen Recorder
How to enable screen recording in macOS Catalina Updated 7 months ago by Rhianon Gutierrez You will need to follow the steps below to be able to screen share on Zoom or Google Meet on macOS Catalina. The Mac OS Catalina adds additional security permissions for applications that want to access your camera, michrophone, or screen. All you need to do is to grant permission. How to Screen Capture on. If you have updated your Mac computer to macOS 10.15 Catalina or higher, you will need to update your security settings to enable Screen Recording access and Microphone access for the UserTesting. Mac OS Catalina 10.15.3 here. In Chrome I am joining a Google Meet video conference and cannot present my screen because Chrome doesn't have screen recording permission.
If you are using Mac OS 10.15 (Catalina) you will need to enable Screen Recording for Google Chrome to allow apps to record the contents of your screen. Click here for steps on how to see which operating system is installed. If you have not granted those permissions yet, you will receive the below error message when you attempt to start your Honorlock assessment.
If you're using macOS Catalina or newer, you'll need to grant permission to your browser to record your computer's screen. To grant screen recording permissions: The first time you attempt to record your.
Please see the resolution steps below:
1) Select the Apple icon at the top left of your screen and select System Preferences.
Screen Recorder Mac Os Catalina 10.15
2) Navigate to Security & Privacy.
Mac Screen Recorder
3) Click on the Privacy tab and navigate to Screen Recording in the left pane. Select the gold lock in the bottom left and enter your password to make changes. Then, check the box next to Google Chrome.
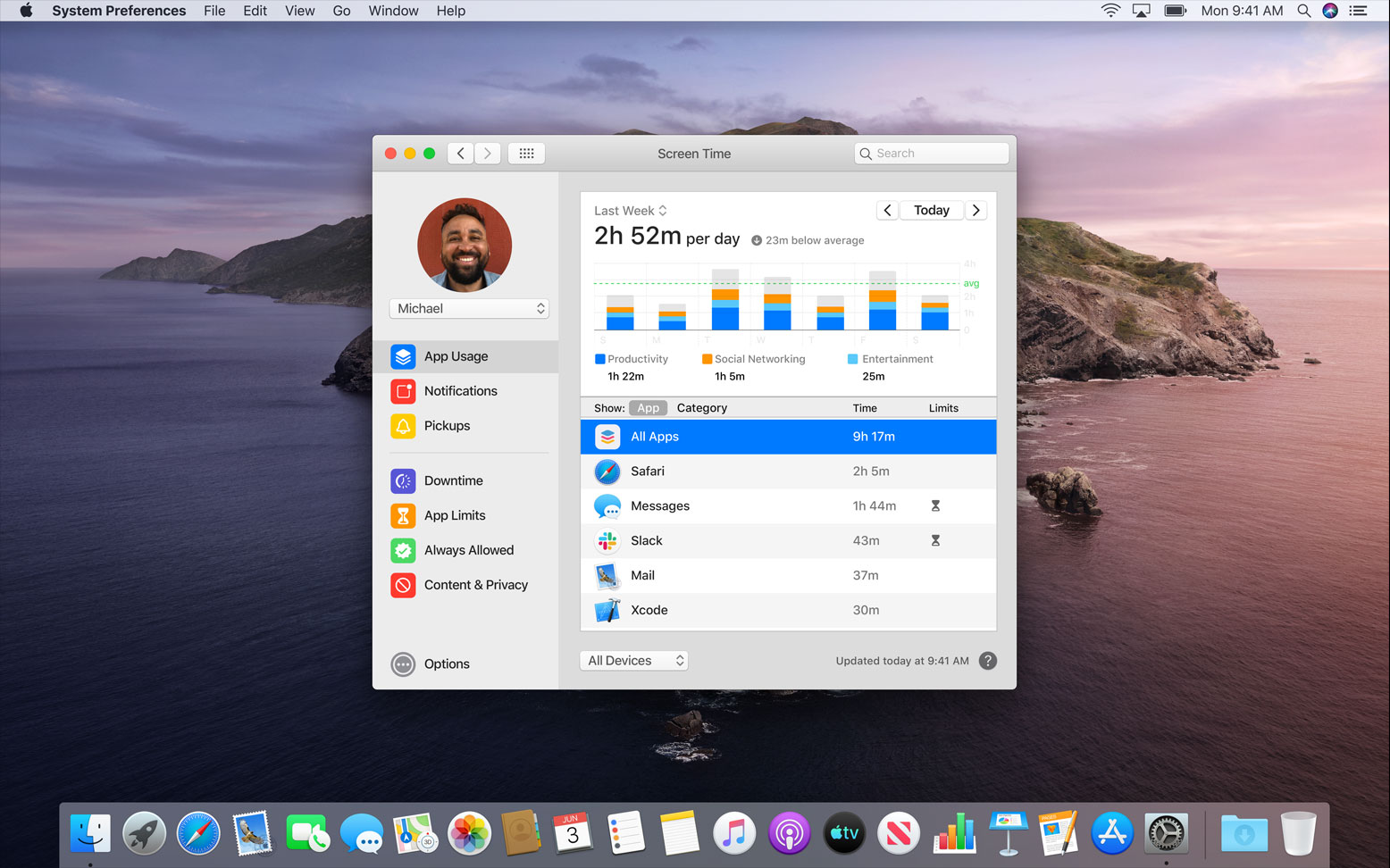
Screen Recorder Mac Os Catalina Installer
4) Once Google Chrome has been enabled, refresh your exam page and relaunch proctoring.