Without any third-party tools, you can record a video showing the screen on your Mac, your iOS device or even your Apple TV. Then with certain third-party tools, you can do that same recording but. When the Configure Recording Window appears on your screen, five options will appear beneath it. The first two are options, and the last three are the sound options. Choose the Record Screen from option for the first and then enter the name of the connected device in the Record Video from and Record Audio from options. Step 3: Start Recording.
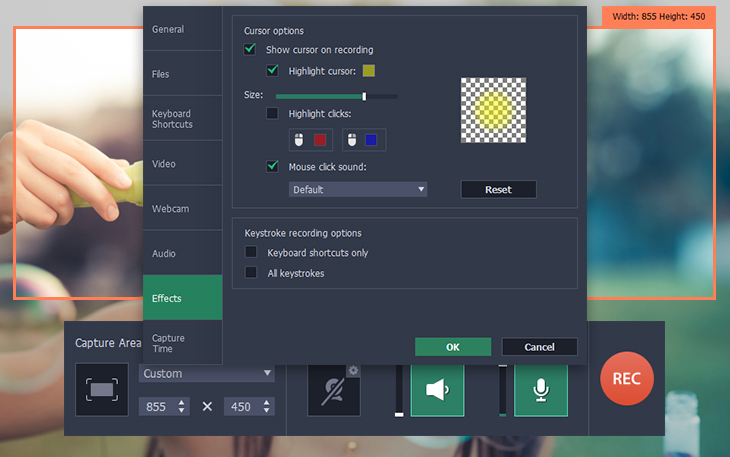
QuickTime Player User Guide
Using Screenshot in the QuickTime Player app, you can make a video recording of your computer screen. You can open the recording in the app and save it on your Mac.


Free Recorder For Mac
In the QuickTime Player app on your Mac, choose File > New Screen Recording to open Screenshot and display the tools.
You can click Options to control what you record—for example, you can set the location where you want to save your screen recording, or include the pointer or clicks in the screen recording. See Take screenshots or screen recordings.
Click Record. To stop recording, click the Stop Recording button in the menu bar (or use the Touch Bar).
Depending on where you chose to save the recording, an app may open.
