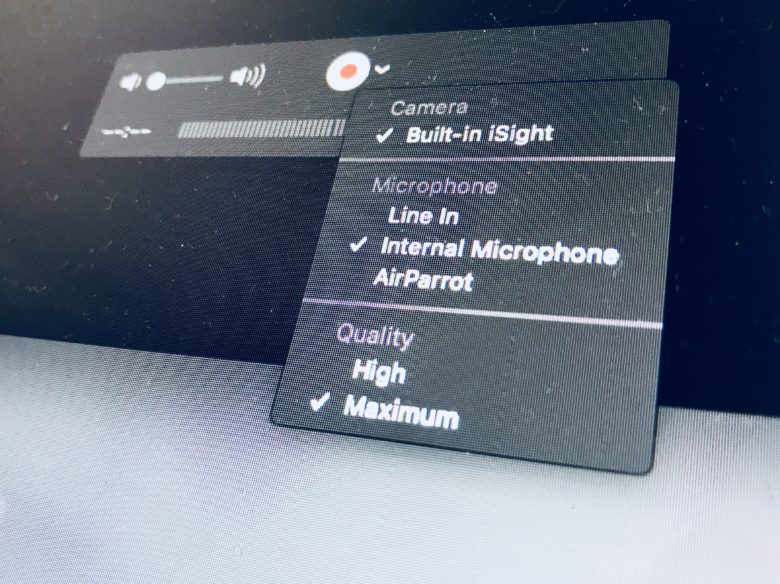
Screen Record Video On Mac With Sound
At this point, you will hear no sound from any of your Mac’s applications, but don’t worry. Go to the QuickTime Player application; choose File/New Screen Recording. Choose if you want to record all. When you click it, the recording stops and you get a brief glimpse of a thumbnail-sized image at the bottom right of your Mac's screen. Click on that and you can do the same markups and sharing of.
To record your Mac’s Screen with both audio and video:
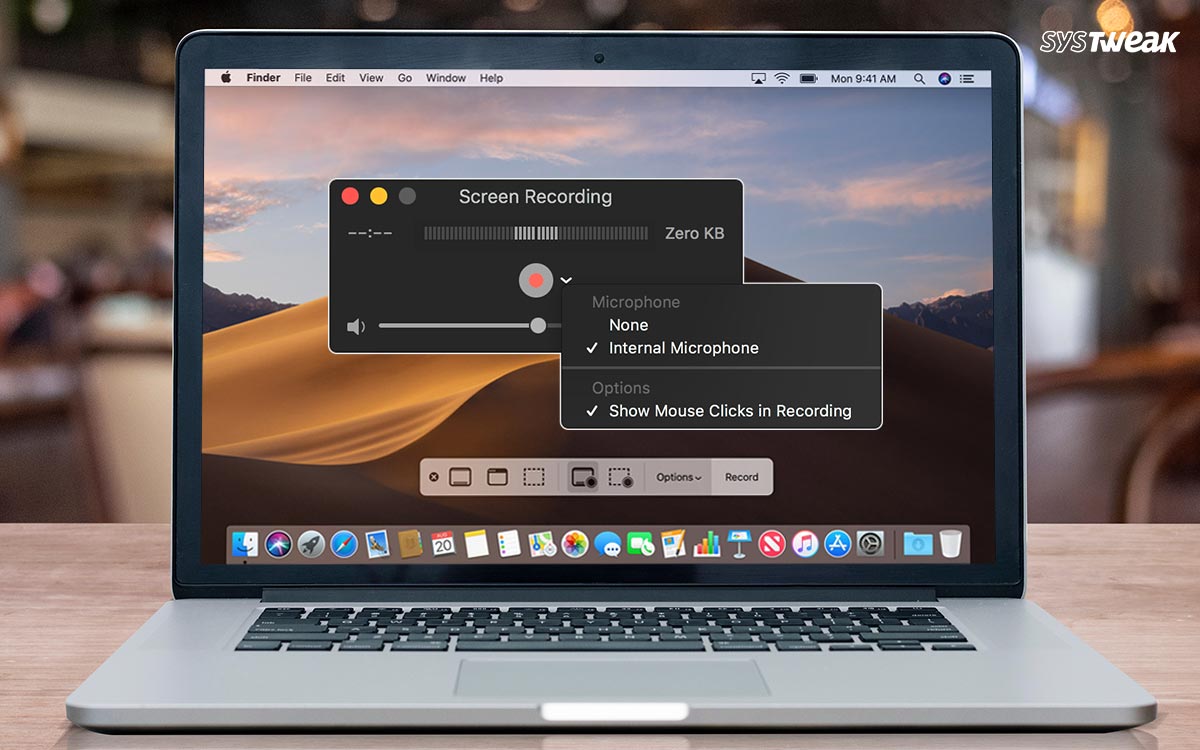

- Install loopback audio (free extension).
- Open the media you want to screen capture in your application (if it’s a browser, use Firefox or Chrome, not Safari). Start at least 5 seconds before where you want to start – this will usually give time for the application to hide any playback controls which might be distracting. Don’t press play yet.
- Go to System Preferences/Sound. In the sound Output, choose Loopback Audio in the Output tab.
At this point, you will hear no sound from any of your Mac’s applications, but don’t worry. - Go to the QuickTime Player application; choose File/New Screen Recording.
- Choose if you want to record all your screen, or a portion of your screen (highlighted in red below), then click on the Record button.
- Click on the Options menu.
Choose the appropriate audio source, in this case Loopback Audio. - Go to the application that was set to play the video; press play (hopefully you queued up the video to play at least 5 seconds before the area you wanted to capture – this will usually give time for the application to hide any playback controls which might be distracting).
Screen Recording Mac Settings
After you’re done recording:
Mac Screen Recording Software
- Stop the video in your application that was playing your video.
- At the top of your screen (to the right of Finder menu items), click on the black square, which is the button to stop the Quicktime recording.
Save your video file. - Go to System Preferences/Sound. In the sound Output, change the preference back to Internal Speakers (or whatever was your original choice). You should be able to hear sounds now from your speakers.
- Go to your saved movie in QuickTime Player, and test out the sound. Trim the clip either in QuickTime Player or iMovie.